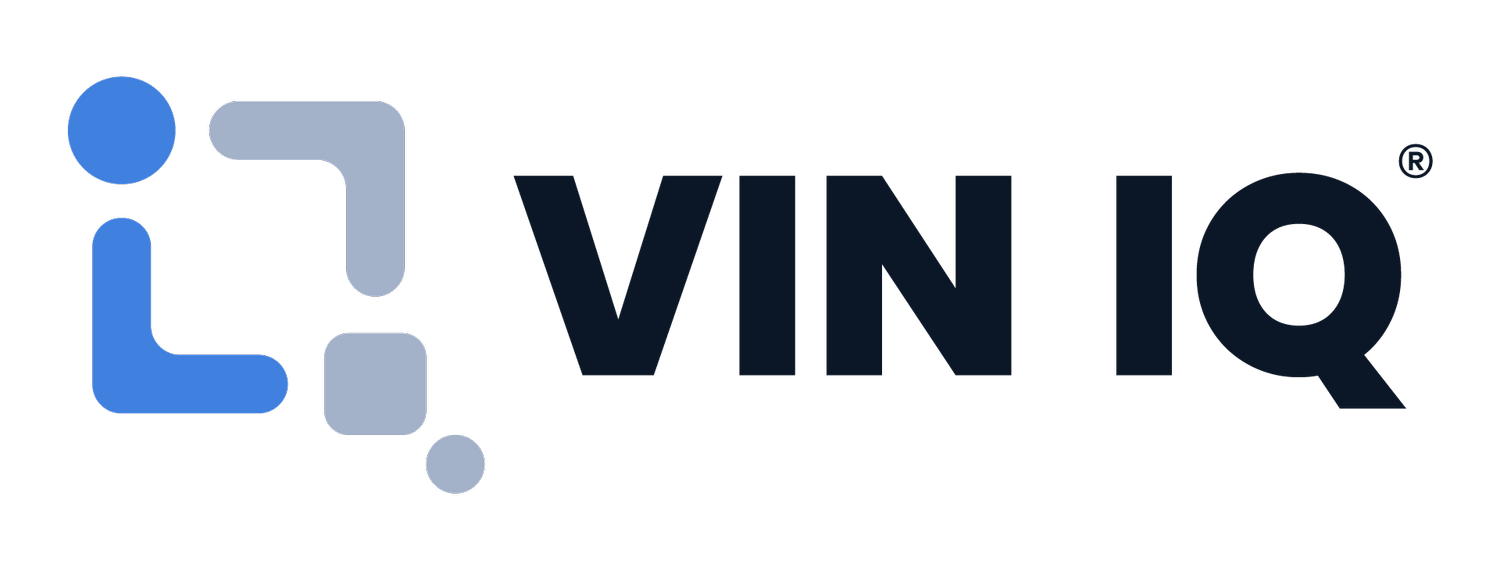Sharing Google Merchant Center Access
Sharing access to your Google Merchant Center account is necessary for VIN IQ to be able to create a Google Ads VLA campaign.
You need 3 separate accounts to show your vehicle ads: a Merchant Center account and a Google Ads account, as well as a Google Business Profile.
This guide assumes that a Google Merchant Center, Google Ads and a Google Business Profile account have already been set up for your business.
Two steps are needed to fully integrate VIN IQ to create a VLA campaign.
B. Sharing your Google Merchant Center Account ID and Google Business Store Code
If you recently created a brand-new Google Merchant Center account you need to follow these additional steps.
C. Link your Business Profile and Merchant Center
D. Link your Google Ads account to Merchant Center
A. Sharing access with VIN IQ
Sign into your Google Merchant Center.
Once signed in, ensure that the correct Merchant account has been selected in the top navigation bar.
3. In the top navigation bar, navigate to Settings > Account Access.
4. Under the Users section, click on Add User.
5. Share access to the following user: merchantcenter@viniq.io
6. Under User Access, select Standard and Performance and insights.
7. Click the Add user button to share access.
8. This process is now complete.
B. Sharing your Google Merchant Center Account ID and Google Business Store Code
Finding your Google Merchant Center Account ID
9. Once you sign in to your Google Merchant Center Account, the account ID is located in the URL in the navigation bar.
10. Your ID is the number combination after the “a=”.
11. Copy that number combination. You will need it later to send it alongside your store code to the VIN IQ Customer Support team.
Finding your Google Business Store Code
To find your Store Code in your Google Business Profile, you can follow these steps.
12. Sign in to your Google Business Profile Manager.
13. Once you're signed in, you'll see a list of your business locations.
14. Your Store Code (or Shop Code, as Google uses them interchangeably) can be found near your location name.
15. If the Store Code is not listed in this view, click on your business name.
16. Click on the three vertical dots, then on Business Profile settings.
17. Click on Advanced settings.
18. Scroll down to the Shop Code section.
19. You’ll find your Shop Code/Store Code there (remember that Google uses these terms interchangeably). A Store Code is not only alphanumeric, it can be a combination of numbers and letters that you previously created. Copy that number combination.
20. If you're unable to find your Store Code using these steps, you can try looking for it in the confirmation email you received when you first verified your business on Google Business.
21. Now that you have your Merchant Center Account ID and Google Business Store Code you need to send them to our VIN IQ Customer Support team at “support@viniq.io”
If you recently created a brand-new Google Merchant Center account
You need 3 separate accounts to show your vehicle ads: a Merchant Center account and a Google Ads account, as well as a Google Business Profile.
C. Link your Business Profile and Merchant Center
1. In your Merchant Center account, click the tools and settings icon.
2. Select "Linked accounts" under "Settings".
3. Click the Business Profiles tab.
4. If your email address is listed under "Business Profile owner & manager", click Link and you are finished.
5. If your email address isn't listed, click the plus button under "Business Profile owner & manager".
6. Enter the email address you are logged into the Merchant Center with and that's associated with your Business Profiles. Click “Send request”.
7. Merchant Center will automatically request and approve the linking if you are both an administrator or standard user in your Merchant Center account as well as a manager or owner of your Business Profiles.
8. To verify that the linking was approved automatically, you might have to refresh your page.
Add Business groups
If there is only one business group available across all linked Business Profiles, it will be automatically selected.
To manually select a business group for your Merchant Center account, follow the steps below:
9. Click Add business group under "Business groups".
10. Choose a business group and click on “Add group”.
11. Your business group will be added and set to “Active”.
D. Link your Google Ads account to Merchant Center
Before you start, be aware of your Google Ads ID. It's the 10-digit number in the top right corner of Google Ads (xxx-xxx-xxxx).
1. In your Merchant Center account, click on the settings icon, and under Settings click Linked accounts:
2. In the “Google Ads” section, find the Google Ads customer ID you want to connect with.
3. If it's your own account, then under Your Google Ads account, find the Google Ads customer ID of the account you want to link. You can find the customer ID at the top of any Google Ads page when you're signed in, near your email address. Click Link:
4. If it's another account, under Other Google Ads accounts, click Link account and enter the Google Ads customer ID of the account you want to link. Finally, click Send link request:
Approve Link Request in Google Ads
5. Sign in to your Google Ads account.
6. Click the notification icon in the upper right corner, find the notification that reads “1 Merchant Center account link request pending”, and click View.
7. Find the Google Merchant Center account you want to link, and click Review.
8. Click Approve.
9. A “Successfully linked” message should show up next confirming the process was successful.
10. If you go back to the Google Merchant Center page, and refresh the page.
11. The “Link status” will appear “Active” with a green check mark.
E. Apply for the vehicle ads program
To show your vehicle ads on Google, you must request to enable the program:
Fill out the form to enable the vehicle ads program and click Submit.
2. Once submitted, you will get a confirmation.
3. You will also receive an e-mail from Google stating they have opened a case for you.
4. After 3 business days you should receive an e-mail confirmation you have been enrolled in the program.
F. Enable the vehicle ads program
1. Sign in to your Merchant Center account.
2. Click Growth in the navigation menu.
3. Click Manage programs.
4. Click Get started on the vehicle ads program card.
5. Choose the country where your physical dealerships are located and click Continue.
6. The vehicle ads program should now be enabled.